

Navigate to X:\ProgramData ( X being the drive letter corresponding to the partition of your computer’s hard drive that Windows is installed on), locate and click on the BlueStacksSetup folder to select it, press Delete, and confirm the action in the resulting popup.

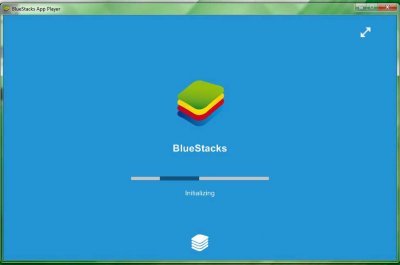
If you wish to use this method to completely uninstall BlueStacks from your computer, you need to: How to Completely Uninstall BlueStacks Manuallyįirst and foremost, you can completely uninstall BlueStacks manually by uninstalling the application from your computer and then going ahead and deleting any and all files that the program left behind in its wake. However, it should be noted that you can go about completely uninstalling BlueStacks in different ways – you can either do it manually or use a troubleshooter designed specifically for this purpose. Thankfully, though, uninstalling BlueStacks and making sure you uninstall it entirely is not only entirely possible but is also a pretty straightforward process. These leftovers not only take up disk space (no matter how little) but also prevent BlueStacks from being reinstalled in the future. The most common problem faced by Windows users trying to uninstall BlueStacks is the program not being entirely uninstalled from their computers.Įven after users affected by this issue uninstall BlueStacks from their computer, some of the program’s files or registry keys/values are left behind. However, users often run into problems when trying to uninstall BlueStacks for whatever reason. Using the BlueStacks App Player is pretty easy, and so is installing it. BlueStacks is one of the very few bridges between PCs running on Windows and the Android OS in existence and is also arguably the best one. BlueStacks, more accurately known as the BlueStacks App Player, is an application for the Windows Operating System that enables computers to successfully run apps designed for the Android Operating System.


 0 kommentar(er)
0 kommentar(er)
